First, you may want to take a minute to familiarize yourself with the navigation links:
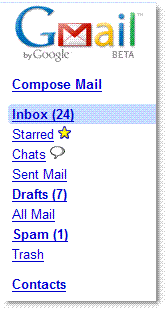 | |
| Compose Mail opens a new message. If you're feeling shaky, you can read more to brush up on sending messages. | |
| Inbox shows your conversations (the number in parentheses indicates how many unread conversations you have). | |
| Starred shows you only messages you've marked with a star (use stars to mean whatever you'd like). | |
| Chats lists your archived Chat conversations. | |
| Sent Mail shows messages you've sent. | |
| Drafts houses messages you've started and saved to work on later. | |
| All Mail shows you almost all of your mail; you'll see content from your Inbox, Starred, Chats, Sent, Drafts, and all your archived messages; you won't see Spam or Trash. | |
| Spam is where we send the messages we think are suspicious. | |
| Trash is where messages you delete end up; you can empty the trash whenever you feel like it. | |
| Contacts lists the email addresses of people you've corresponded with; you can add more details as you see fit. |
Organizing and sorting your mail
Next, you'll probably want to get organized. If you find the idea of browsing through thousands of messages to find a single conversation a little daunting, you can make things a lot easier using labels, filters, and search -- and you won't have to delete anything. Here's how it works:
Labels
| 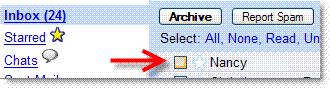 |
|
| 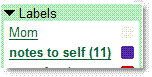 |
At this point, you can click Archive; the message will disappear from your Inbox, but will remain listed when you click the 'Mom' label, or All Mail. You can also still search for your archived messages. All you're doing when you archive a message is helping to keep the Inbox clutter down. You can also label and archive messages in one fell swoop by using the Move to drop-down menu.
FiltersIf you don't want to mark all your messages from Mom one-by-one, you can set up a filter. The filter will detect when your mom emails you, and automatically applies the 'Mom' label (and if you'd like, you can send the message straight to the Mom section and skip the Inbox). To do so, just follow these steps:
- Open a message from your mom.
- From the More Actions drop-down menu, select Filter messages like these.
- In the 'From:' field, enter your mom's email address.
- Click Next Step >.
- Check the Appy the label: box and select Mom from your Choose label... drop-down menu (you might also want to apply some of the other options, like Skip the Inbox, which will send her messages straight to the Mom section and keep your Inbox clean).
- If you'd like to add the label to existing messages as well as future ones, select the Also apply filter to x conversations below checkbox.
- Click Create Filter.
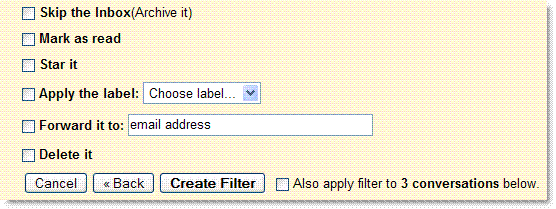
You don't have to limit your use of filters or labels to any single person or email address, though; that's just the beginning. You can create filters to detect messages with certain words in the subject line, the body of the email, or messages sent to a specific person, and automatically perform any of the actions shown in the image above. This means you can automatically apply a star to messages from your mom that contain the word 'cookies.' Get creative. You can always go back and perfect your filters; just click Settings and select the Filters tab .
Search
If you're worried that you won't be able to find a specific conversation after you move it from your inbox, search has got you covered. When you'd like to find a message, you can enter a word or phrase in the search field and click the Search Mail button. Your results will be displayed with your search terms highlighted in yellow.

If your search is a little complicated -- maybe you're trying to find a message from your mom, about a restaurant, and you remember that she sent it to you and your brother. Just click Show search options. You can enter all of these criteria (and then some) to refine your results.
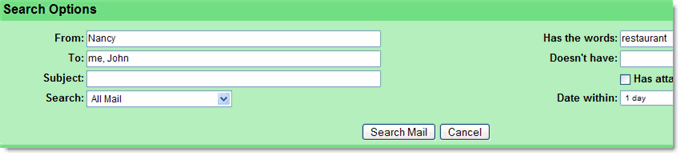
And there you have it. If you'd like, you can read up on more tips for using search operators to find your messages.
Instant Communication
Chat
As you're looking around, you'll probably notice the Chat box in under the links in the left navigation bar.
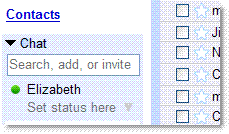 | Chat allows you to talk to your Gmail contacts (those who use Gmail, Google Talk, or even your AIM buddies) in real-time, directly within Gmail.The status icon to the left of your contacts' names indicates whether they're available (green), idle (yellow), busy (red), or offline (grey). You can also add a note, by clicking the Set status here link, which will show under your name in your friends' Gmail. |
To chat with a friend:
- Click the name of your friend in the Chat section. A window will open in the lower-right corner of the page.
- Type into the text field.
- Press Enter to send your message.
Unless you choose to chat off the record, your Chat conversations will be archived and stored in your Gmail Chats label. This way, you can search for content from your chats, or you can browse your previous conversations by clicking the Chats navigation link.
You can find more help about gmail here
IF YOU THINK THE INFORMATION IS USEFUL PLEASE MAKE DONATION CLICK HERE TO MAKE DONATION

No comments:
Post a Comment